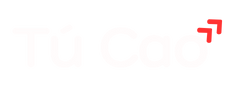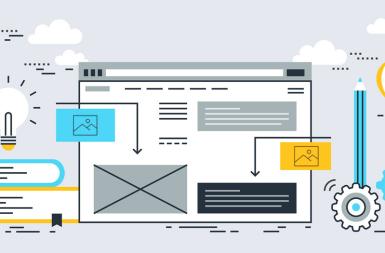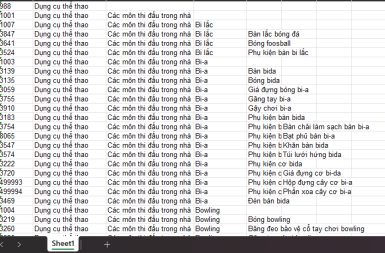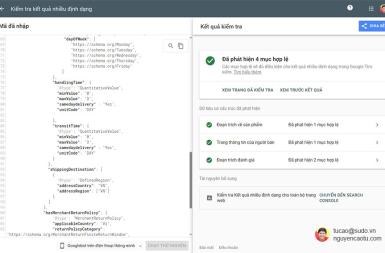Hướng dẫn tự động xóa dữ liệu nếu quá 30 ngày trên Synology
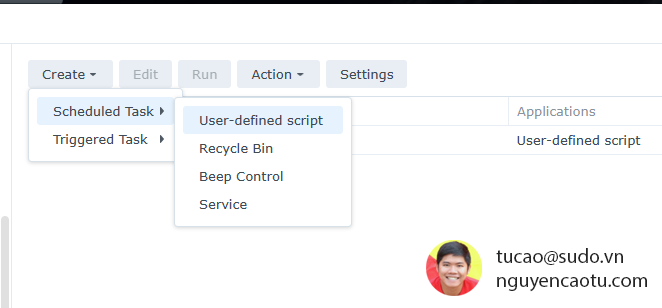
Trong bài viết này mình sẽ hướng dẫn các bạn tự động xóa dữ liệu trên Synology nếu file các bạn lưu quá 30 ngày hay một thời gian nào đó. Kết quả các file đã xóa sẽ được gửi cho bạn cụ thể vào email thông qua tính năng Task Scheduler của Synolgy.
Phiên bản mình đang sử dụng
- Model: DS215j
- Hệ điều hành: DSM 7.1.1-42962 Update 6
Ứng dụng bài toán thực tế
Mình sử dụng Synology như một giải pháp lưu trữ phiên bản backup Database của Website từ năm 2015 cho tới nay.
Đối với Database thì mình chỉ cần lưu 30 bản gần nhất vì vậy mình cần phải xóa hết những file cũ hơn, vì tính chất công việc mình sử dụng S3 để lưu thêm 1 bản backup trên server. Bài cũ mình từng nói Backup dữ liệu từ DigitalOcean (SPACES OBJECT STORAGE) về Synology.
Mặc dù DS215J khá là cũ rồi nhưng vẫn chạy tốt và được cập nhật liên tục. Tốc độ có chậm hơn con DS420+ mình mua sau này nhưng con cũ là vẫn chạy tốt.
Hướng dẫn tìm và xóa file lưu quá 30 ngày.
Bước 1: Vào Control Panel chọn Task Scheduler
Bước 2: Nhấn vào Create chọn Scheduled Task chọn User-defined script
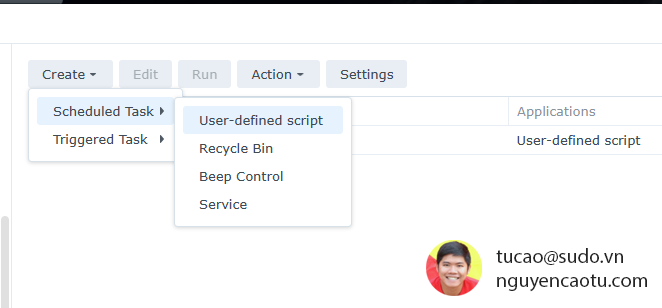
Bước 3: Bạn đặt tên cho Task ở Tab General, vat tab Scheduled để đặt lịch.
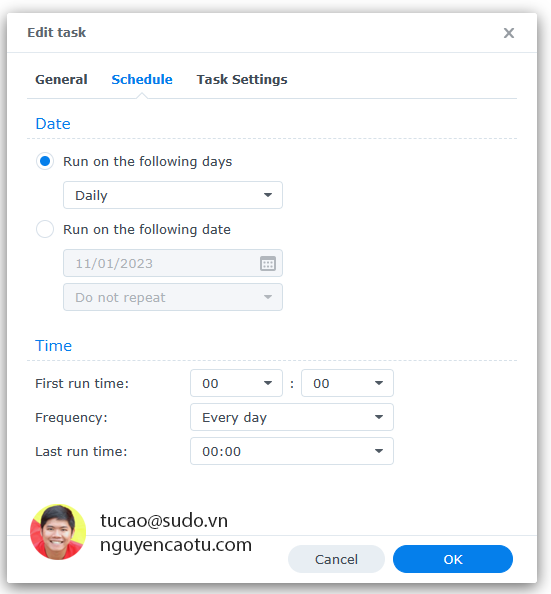
Bước 4: Bạn nhấn vào Tab Task Setting để định nghĩa lệnh.
Lưu ý: Bạn phải xem kỹ lệnh này vì nó xóa dữ liệu, nếu không chắc chắn hãy backup những cái quan trọng ra trước, tránh làm lỗi mất dữ liệu của bản thân nhé.
find "/volume1/Ten Thu muc/TuCaoDB" -name "*.*" -type f -mtime +30 -exec rm -f {} \;
Trong đó:
- /volume1/Ten Thu muc/TuCaoDB: Là tên thư mục mình lưu Database backup của mình.
- +30 : Ý nghĩa là file đã lưu 30 ngày, bạn có thể sửa lại con số theo ngày bạn muốn.
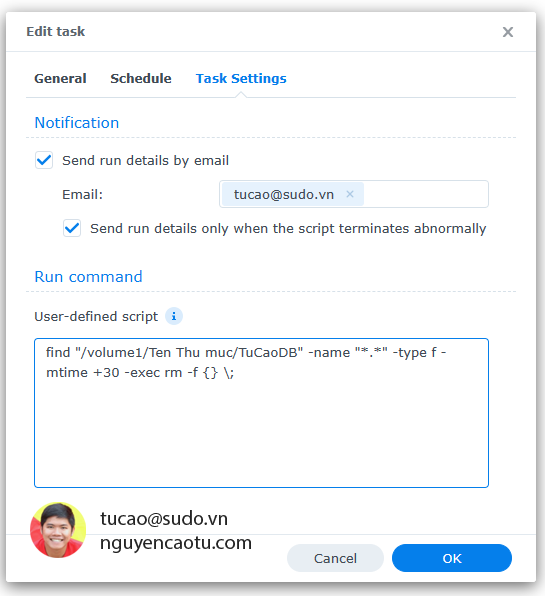
Ở phần Notification là phần nhận thông báo, mình điền email để hàng này nó báo qua Email cho mình. Hoặc bạn cũng có thể lưu report vào một thư mục nào đó để xem lại.
Bước 5: Nhấn Ok và sau đó ra giao diện Task Scheduler nhấn Apply để lưu Task bạn vừa mới tạo.
Cuối cùng bạn có thể chạy lệnh luôn ở giao diện chính của Task Scheduler hoặc chờ tới thời điểm bạn đã đặt lịch để lệnh được kích hoạt.
Nhiều anh em hay thích dùng command line, mình thì vừa lười vừa ngại đụng sâu, chỉ thích cái gì đơn giản xử lý xong vấn đề, dành thời gian làm việc khác. Viết cái này để tránh bản thân quên và làm tài liệu cho bạn bè sau này, hy vọng nó hữu ích với bạn.