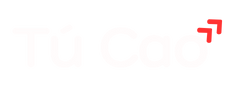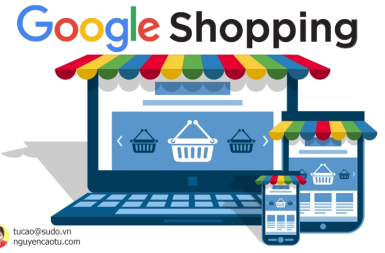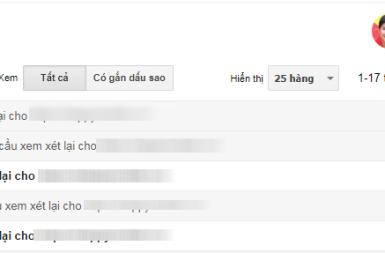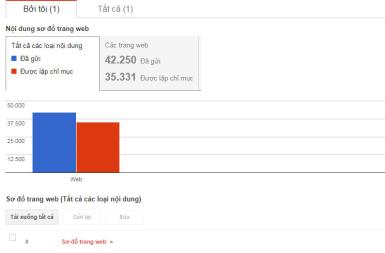Backup dữ liệu từ DigitalOcean (SPACES OBJECT STORAGE) về Synology
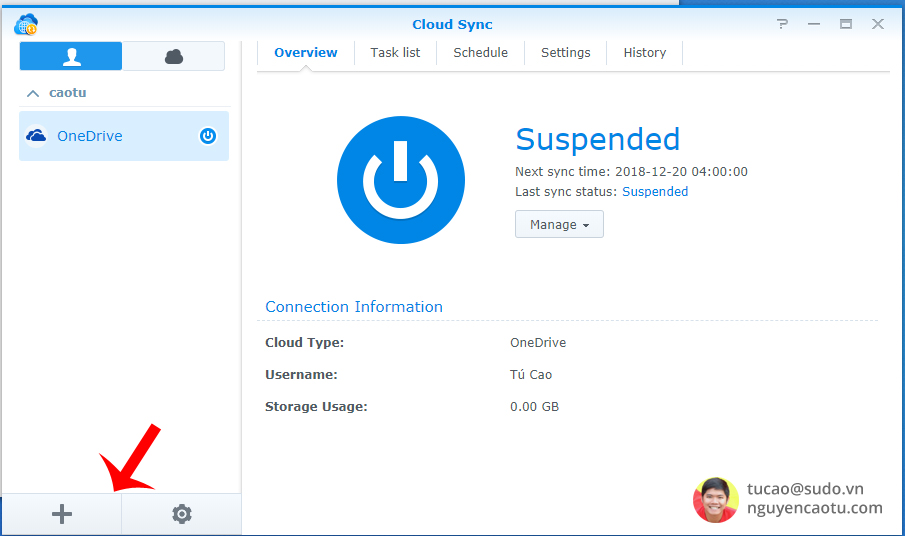
Digital Ocean có một nền tảng lưu trữ rất mạnh SPACES OBJECT STORAGE. Nó có khả năng lưu trữ tương tự như Amazon S3 và xây dựng theo chuẩn S3 Storage nên nó có thể tích hợp vào bất cứ sản phẩm nào theo chuẩn S3.
Tú đã dùng S3 của Amazon nhưng chi phí mình thấy khá tốn kém. Bởi vậy, mình đi tìm một số các dịch vụ khác để phục vụ việc lưu trữ dữ liệu, hình ảnh để tái sử dụng. Mình có test qua S3, Wasabi, Backblaze, DigitalOcean. Cuối cùng mình quyết định lựa chọn DigitalOcean để thử nghiệm hạ tầng của họ.
Lý do mình chọn bởi
- Có Datacenter tại Singapore nên có thể tối ưu tốc độ về VN.
- DigitalOcean (DO) có hỗ trợ CDN miễn phí là 1TB. Như vậy mình có thể sài 1TB băng thông free. (Cái này thì hơi thua Blackblaze vì Blackblaze tương thích với Cloudflare để sử dụng CDN miễn phí bao nhiêu tùy thích. Nếu bạn sử dụng quá nhiều băng thông thì Blackblaze rất tuyệt vời)
- Wasabi là rẻ nhất so với giá lưu trữ. (5USD cho 1TB, rẻ hơn DO 5 lần nhé :D), nhưng Wasabi lại chỉ có 1 trung tâm dữ liệu, lúc mình dùng thử 1 tháng thì có lúc vào Web của Wasabi bị lỗi nên mình cũng chọn DO do họ có lịch sử phát triển hơn 11 năm rồi.
Link đăng ký DigitalOcean được tặng 100 USD vào tài khoản: https://m.do.co/c/9cbc0d82bd54 (Link affiliate)
Sau khi quyết định sử dụng DO làm giải pháp để test thời gian tới. Để sử dụng lâu dài, mình lo sao lưu về máy chủ ở nhà. Sau khi kết nối xong với sản phẩm, mình tìm cách backup nó về Nas Synology ở nhà cho chắc.
Với máy chủ Nas ở nhà, mình có thể backup và chia sẻ mọi thứ nội bộ và bài này mình sẽ hướng dẫn các bạn backup dữ liệu từ DO (hoặc bất cứ cái gì sử dụng chuẩn S3 - tức là bạn backup từ Wasabi, Blackblaze, Zcom, Google Cloud, IBM.. thoải mái nhé)
Bước 1: Bạn cài đặt Cloud Sys (bản mới nó tự kích hoạt, hoặc nếu chưa thì bạn vào kho ứng dụng của NAS tìm và cài thôi).
Bước 2: Bật Cloud Sys và nhấn vào dấu + để kết nối.
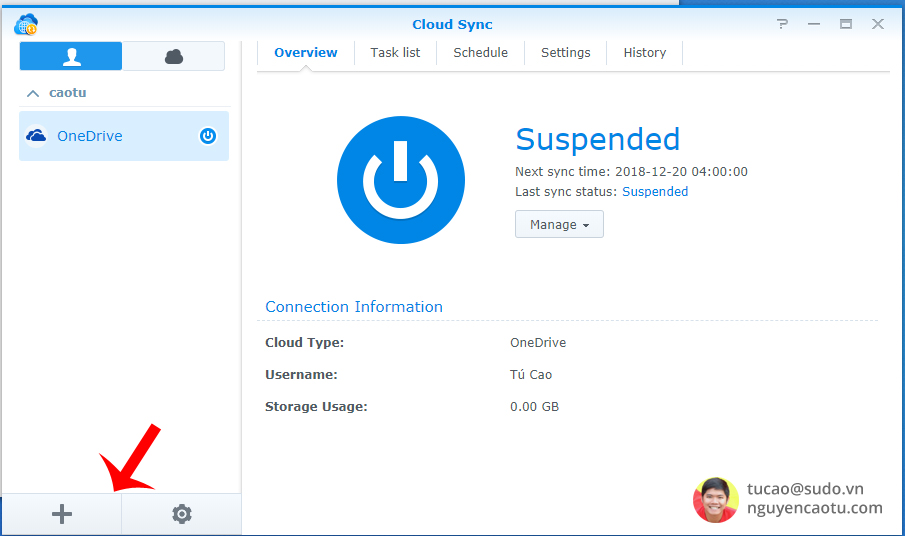
Bước 3: Tại cửa số Cloud Providers bạn chọn S3 Storage
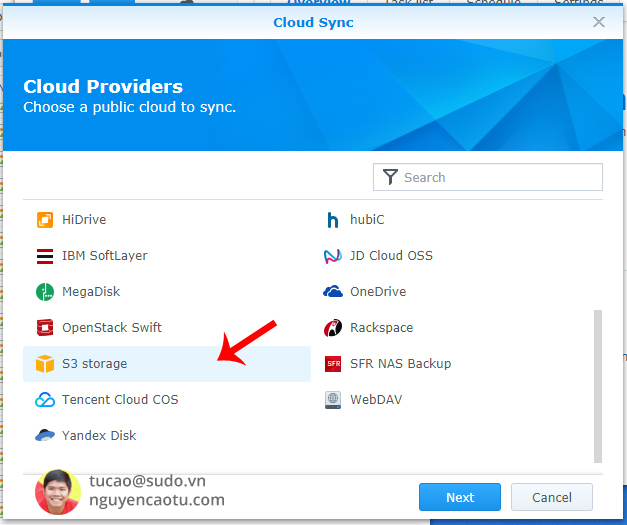
Bước 4: Tại mục Account Setting thì bạn điền tài khoản kết nối từ DO vào nhé.
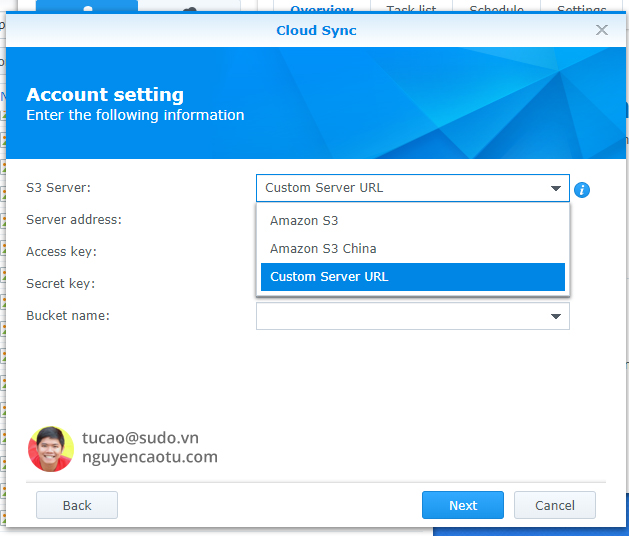
Bây giờ bạn đăng nhập lại vào https://cloud.digitalocean.com và chọn mục SPACE, nhấn vào Setting để lấy cái EndPoint
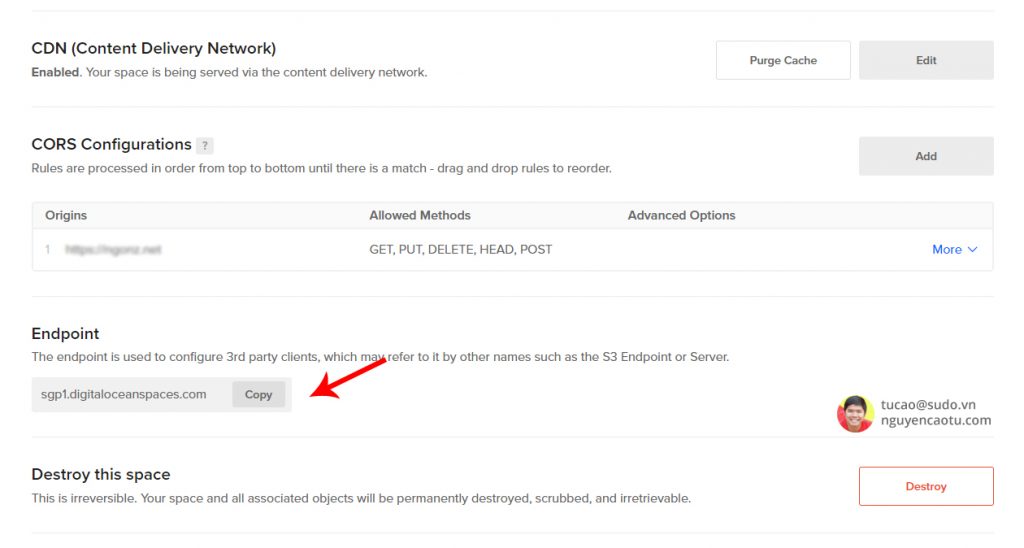
sgp1 là Datacenter tại Singapore, phải điền đúng trung tâm dữ liệu bạn chọn nhé.
AccessKey và Sercret thì bạn vào Space và nhấn vào nút Manager Keys
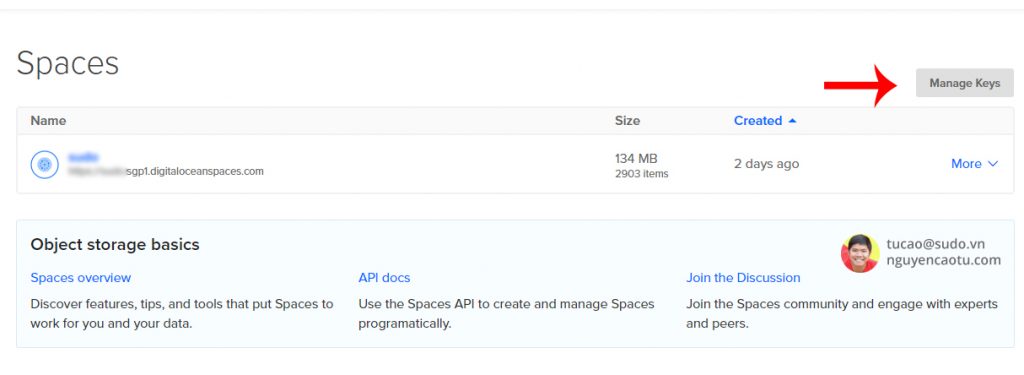 Điền dữ liệu vào và chúng ta sẽ có
Điền dữ liệu vào và chúng ta sẽ có
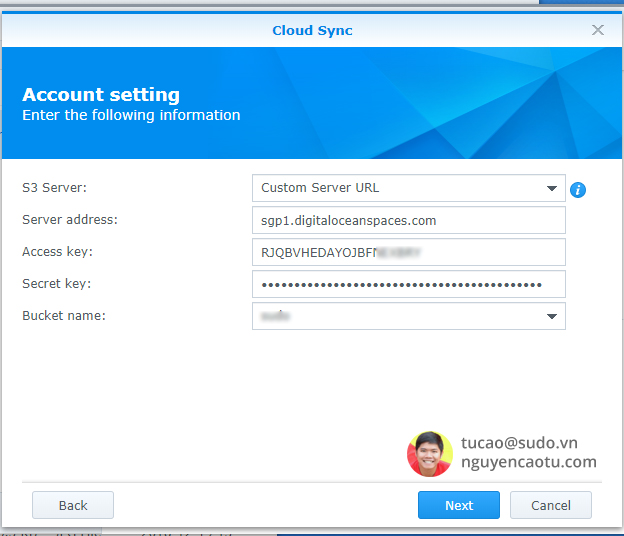
Bước 5: Bạn lựa chọn nơi chưa và dữ liệu bạn sẽ tải về.
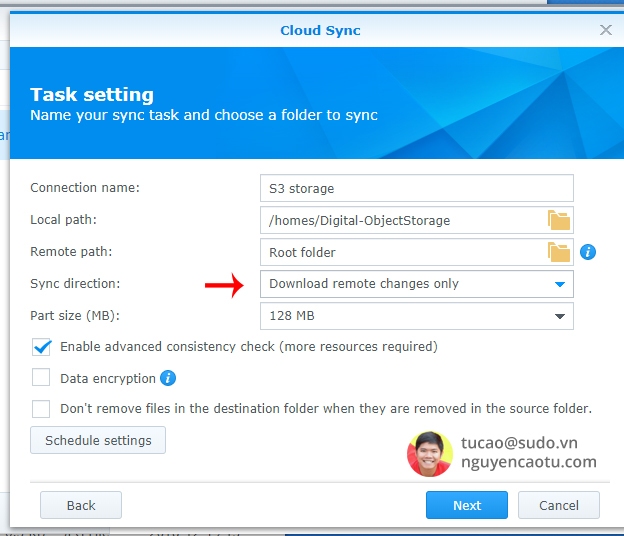
Các bạn lưu ý. Tú muốn backup tất cả, vì thế Remote Path Tú sẽ chọn Root Folder. Còn Sync direction thì mình để là Download remote changes only có nghĩa là cứ có cái gì mới thì tải về. (Như vậy cực kỳ an toàn, bởi giả sử nếu hacker có vào đc sản phẩm của mình và họ xóa file đi thì trên Nas của mình vẫn còn).
Vậy là hoàn tất rồi đó.
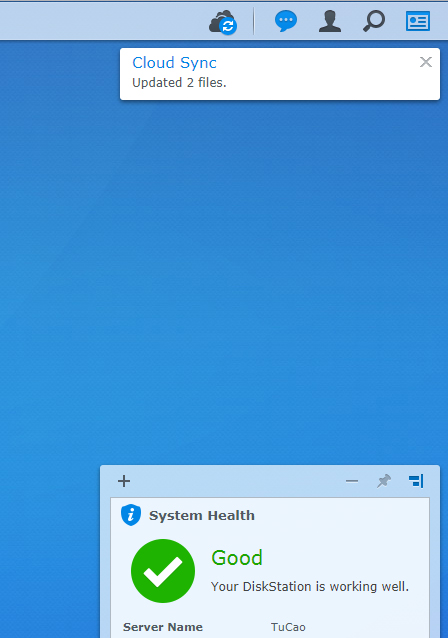
Chúc bạn thành công. Tú thấy NAS rất hay, mình dùng nó từ 2015 và trên Blog này sắp tới mình sẽ cập nhật thêm trải nghiệm của bản thân về NAS như backup máy tính, điện thoại, chia sẻ nhạc, phim trong gia đình, backup dữ liệu từ server... blah blah.