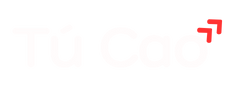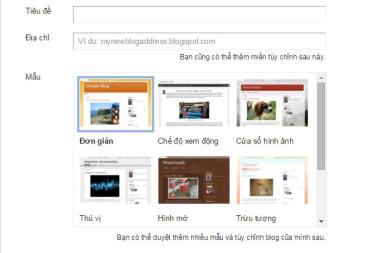Tạo KEY để đăng nhập vào SSH của Synology (Không dùng mật khẩu)
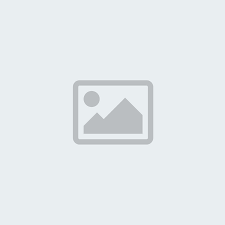
Việc sử dụng KEY thay cho mật khẩu sẽ giúp Synology của bạn an toàn hơn bởi mỗi key RSA tạo bởi 1024 bit, trong bài viết này, Tú sẽ hướng dẫn các bạn chi tiết các tạo KEY để đăng nhập vào ssh của Synology mà không cần dùng tới mật khẩu.
Lưu ý: Với những bạn sử dụng Nas Synology, trên Nas bạn sử dụng Private key, còn các Server Backup bạn sử dụng Public key
Bước 1: Click vào Control Panel -> Terminal & SNMP
Tại của sổ của Terminal bạn tick vào Enable Telnet Service và Enable Ssh Service với Port mặc định là 22. Nếu muốn an toàn hơn hãy đổi port này.
Bước 2: Tải về Putty và PuttyGen tại đây
Bước 3: Bật PuttyGen.exe và tạo ra 1 publickey (Với kiểu SSH-2 RSA)
Bước 4: Lưu Private Key của bạn lại (VD: nasprivate.ppk)
Bước 5: Copy đoạn publickey của bạn vừa tạo được (tốt nhất nên lưu luôn publickey lại) VD:
ssh-rsa AAAAB3NzaC1yc2EAAAABJQAAAIEAzP4MR3lkCD2pa7nwT3NMjjDBMmEuJ4exW4GKBBP+okArZ/IrjbLIpdh8ahpfgjh8kM//OVUGeRa1GigzcCuGzIa2YfS7L4Q9cbUUWFwIu2hGV3ZpJ2xDZExaaLH90Vw+ZBaozD2OI4FZ1Dqh8Bj29SQqIIbmxf/ASyTmXHZCbQk= rsa-key-20130414Bước 6: Mở Putty.exe lên và đăng nhập với IP của NAS
(VD: 192.168.1.100) và Port là 22 (nếu bước 1 bạn đổi thì dùng port mới)
Bước 7: Đăng nhập với quyền quản trị là root và pass là pass mặc định khi bạn cài đặt quickconnect - hoặc bạn để trống và nhấn enter.
Với tài khoản admin thì khi đăng nhập được bạn sẽ không có quyền thay đổi hay sửa file, cái này bắt buộc phải đăng nhập bằng root.
Bước 8: Chỉnh sửa SSH Config
Mặc định khi đăng nhập sẽ không sử dụng Key, mà sẽ sử dụng mật khẩu, tính năng này sẽ cho phép bạn có thể đăng nhập bằng key thay vì mật khẩu.
vi /etc/ssh/sshd_configChú ý vào những dòng sau
[codesyntax] #RSAAuthentication yes #PubkeyAuthentication yes #AuthorizedKeysFile .ssh/authorized_keys [/codesyntax]
#RSAAuthentication yes
#PubkeyAuthentication yes
#AuthorizedKeysFile .ssh/authorized_keysSửa lại thành (Để chuột tới trước dấu # và nhấn X)
#RSAAuthentication yes
PubkeyAuthentication yes
AuthorizedKeysFile .ssh/authorized_keysĐể lưu lại bạn nhấn ESC sau đó gõ :wq để lưu và thoát.
Nếu làm sai thì đừng lưu nữa, nhấn :wq! để thoát & KHÔNG lưu.
Bước 9: Tạo ra thư mục chứa ssh
[codesyntax] cd /root mkdir .ssh [/codesyntax]
Bước 10: Thay đổi KEY file
vi /root/.ssh/authorized_keysNhấn phím "i" để có thể thêm dữ liệu. Nếu bạn đang lưu trữ Public Key trong Clipboard thì nhấn Chuột phải để Paster Key đó ra file này. Sau đó nhấn phím ESC rồi gõ :wq để lưu lại.
Bước 11: Cấp quyền để truy cập các file này.
chmod 700 /root/.ssh
chmod 644 /root/.ssh/authorized_keysBước 12: Gõ exit để thoát putty ra và thử đăng nhập vào ssh của Synology mà không cần dùng mật khẩu.
Bước 13: Bật putty lên sau đó bạn cài đặt Private Key rồi đăng nhập bình thường.
Hostname: or Port: 22 Connection type: SSH Connection->Data->Auto-login username: root Connection->SSH->Auth->Private Key: Your Keyfile And save the session as
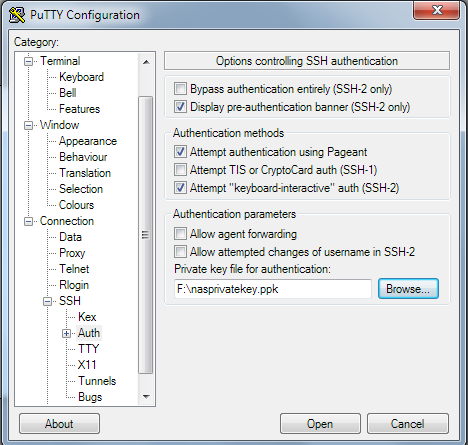
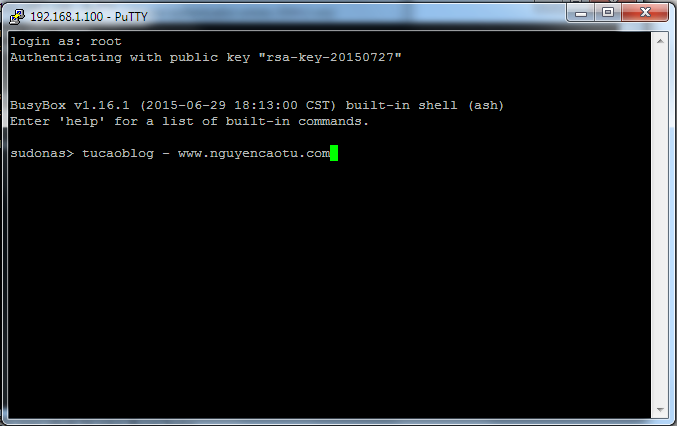
Chúc bạn thành công !