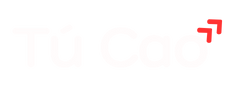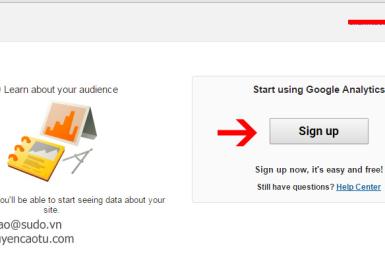Backup Website Wordpress tự động (Miễn Phí - An Toàn 100%)
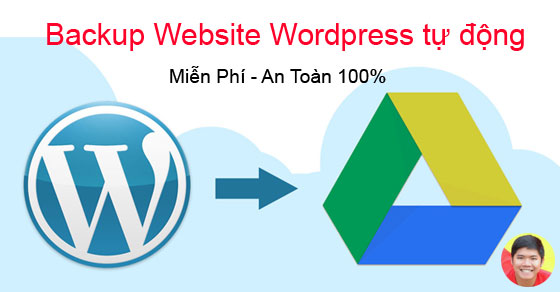
Backup (sao lưu) dữ liệu là công việc vô cùng cần thiết với bất kỳ sản phẩm nào. Trên Internet thì dữ lệu trong Website là vô cùng quan trọng, Tú đã gặp những bạn hỏng cả dự án, phá sản, nhẹ hơn thì mất rất nhiều tiền và thời gian cho việc khôi phục (restore) lại dữ liệu. Bởi đơn giản, họ chỉ làm mà không đề phòng trường hợp xấu nhất.
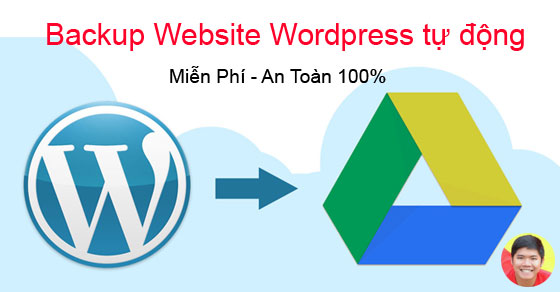
Những lý do bạn bắt buộc phải backup Website của mình.
- Bạn sẽ làm gì nếu chẳng may xóa nhầm dữ liệu trên Website ?
- Webste của bạn bị hack, bị chèn mã độc.
- Website bị hỏng ổ cứng vật lý (Tú đã dính 1 lần, hỏng cả ổ cứng chạy và dự phòng).
- Nhà cung cấp cũ xóa nhầm Website của bạn (Mình cũng bị 1 lần vào năm 2015).
- Bạn muốn chuyển dữ liệu từ Server A sang Server B (không có tài khoản hosting).
Tú bắt đầu xây dựng Website từ khi học lớp 11 cho tới giờ, và cứ định kỳ hàng tháng mình lại ngồi backup dữ liệu cho từng Website 1. Việc này tốn rất nhiều thời gian , thậm chí công việc quá nhàm chán. Sau đó mình nghĩ tới thuê đơn vị hosting họ backup, nhưng việc này vẫn rủi do cao bởi họ lưu trữ trên cùng máy chủ đó, nếu hỏng ổ cứng vật lý hay động đất, hỏa hoạn thì coi như xong :(. (chẳng ai đền bù được hết). Bởi vậy giải pháp là chúng ta tự backup dữ liệu nhưng lưu trữ trên 1 server khác an toàn hơn. Trong bài viết này Tú sẽ hướng dẫn các bạn sao lưu và lưu trữ dữ liệu tự động trên Google Driver, Dropbox ,OneDriver... (lưu trữ ở những nơi này thì an toàn gần như tuyệt đối).
Hướng dẫn backup Website Wordpress tự động.
Để làm được việc này bạn cần cài đặt 1 plugin của My Theme Shop. (Hiện họ có 2 bản free và trả phí)
- My WP Backup Pro : Là Plugin bản trả phí, sử dụng bản này cho phép bạn có thể đặt lịch backup tự động theo ngày, theo tuần. (Giá của nó là $ 27 USD, và bạn có thể sử dụng bao nhiêu Website tùy thích)
- My WP Backup : Bản miễn phí bạn có thể tải về tại đây. Bản miễn phí sử dụng khá đủ (trong tài liệu này Tú sẽ sử dụng bản miễn phí).
Bước 1: Bạn tải plugin My WP backup từ nhà cung cấp & cài đặt, kích hoạt plugin. Bước 2: Bạn vào My WP Backup => Chọn Jobs => Nhần Add New. Ở đây bạn sẽ cấu hình tên file backup
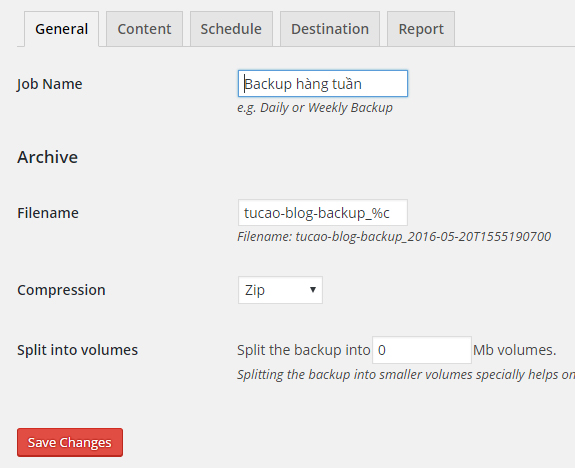
Đây là Blog cá nhân, không có thay đổi dữ liệu quá nhiều nên Tú chỉ cần Backup theo tuần. Còn Website chính (quan trọng) bạn nên backup theo ngày. Bước 3: Chọn dữ liệu cần Backup. Chuyển sang tab content ở đây sẽ chứa dữ liệu các bạn sẽ backup.
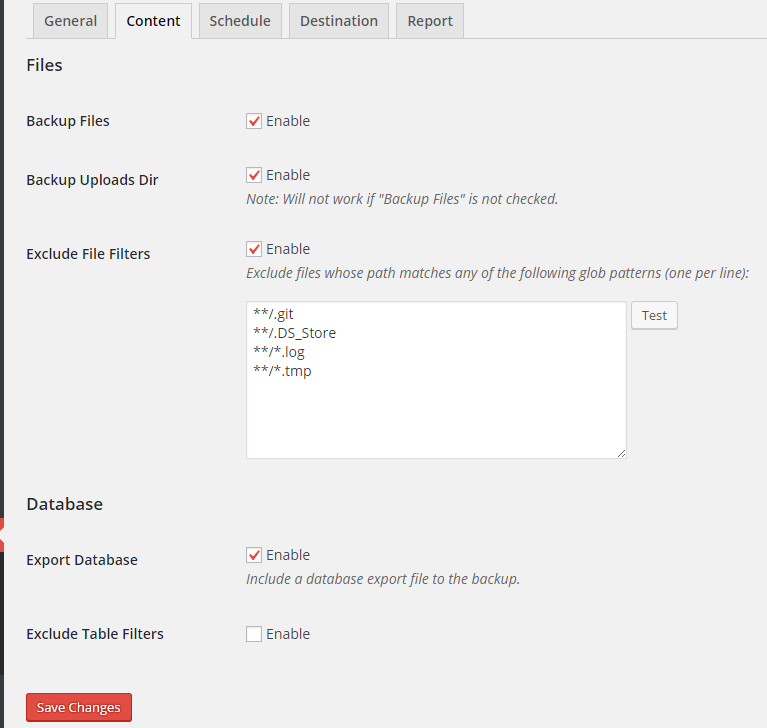
Vì Tú Backup theo tuần, nên Tú sẽ backup Database + File Media đồng thời (Tú cấu hình như trên). Còn nếu bạn backup Website chính thì bạn nên tạo ra 2 Jobs backup khác nhau.
- Jobs 1 : Backup Media (bao gồm source code, file ảnh, file đính kèm trên Web) và chọn backup theo tuần.
- Jobs 2: Backup Database (cơ sở dữ liệu của bạn, chứa toàn bộ bài viết, bình luận...) và chọn backup theo ngày.
Nên làm như vậy bởi, Media chúng ta không thay đổi nhiều và kích thước nó rất nặng. Backup theo ngày với nó thường là không cần thiết, còn Database thì chứa toàn bộ bài viết của Website nó chỉ có text nên khá nhẹ và là phần quan trọng nhất của Website và nên backup theo ngày. Bước 4: Chuyển sang Tab Destination (Cấu hình nơi lưu file backup)
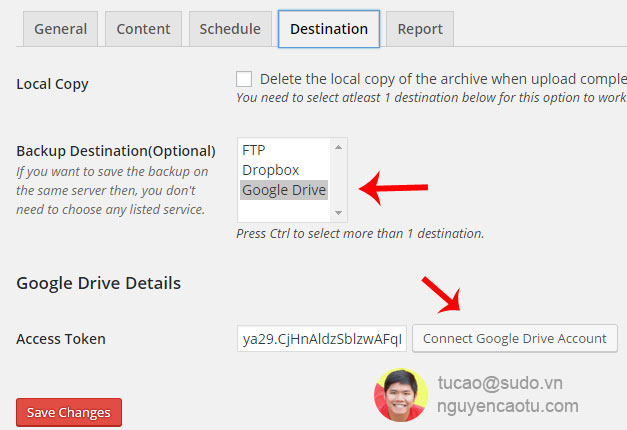
Bạn chọn Google Driver ở phần Backup Destination. Tiếp đó nhấn vào nút Connect Google Driver Account (đăng nhập vào gmail) nhấn đồng ý và nó sẽ hiển thị ra một hộp có chữa mã Access Token.
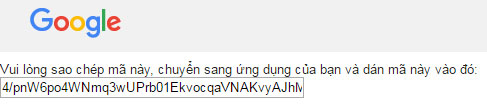
Bạn copy đoạn mã Access Token của Google và dán vào Plugin là xong. Bước 5: Nếu bạn muốn nhận được thông báo khi việc backup hoàn tất.
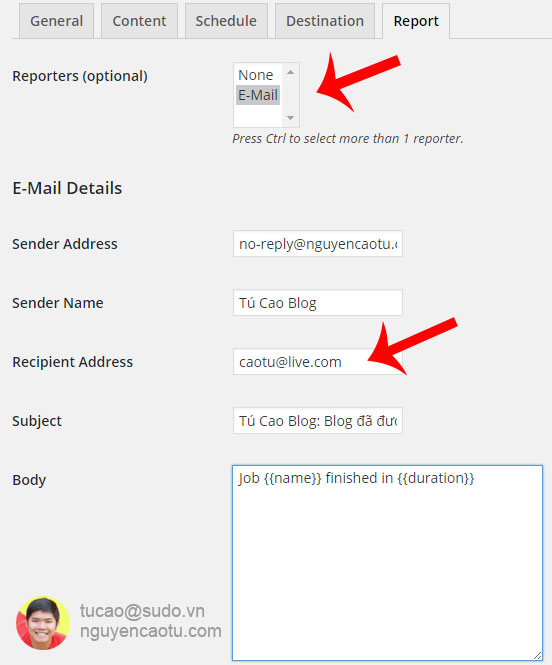
Có 02 cái chúng ta cần làm. Chọn phương thức nhận thông báo là Email và điền địa chỉ email người nhận. Bước 6: Nhấn Save Changes. Bước 7: Vì đây là plugin miễn phí nên không đặt được lịch. (bản PRO thì có). Vì thế bạn cần kích hoạt thủ công. Bạn vào lại My WP Backup => Jobs. Tại danh sách các job bạn tạo, đưa chuột vào tên Jobs và nhấn Run now.
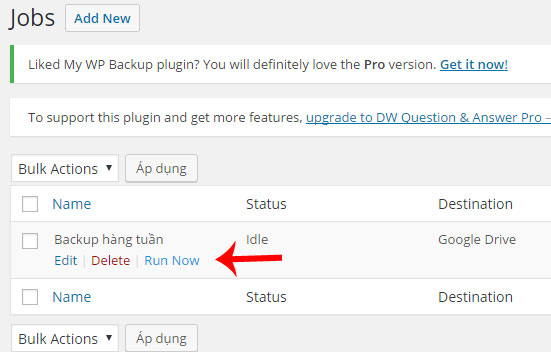
Chờ trong giây lát để hệ thống xử lý. Khi nào xong nó sẽ nhắn cho bạn 1 email.
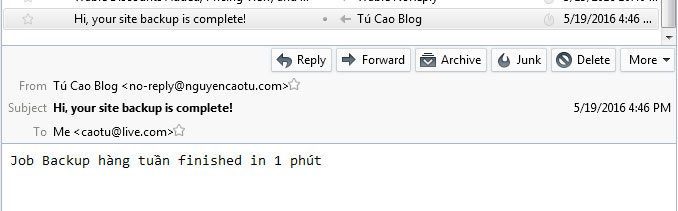
Kết quả đã lưu thành công trên Google Driver.
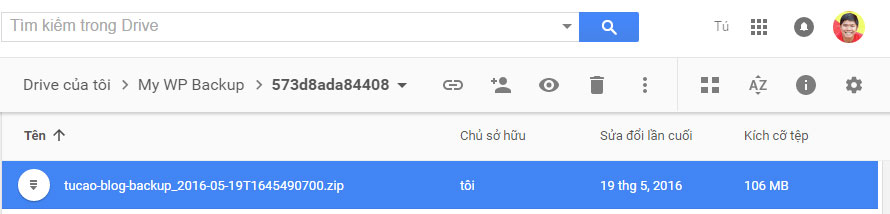
Nếu bạn muốn khôi phục dữ liệu thì bạn vào WP My backup => Backups => Đưa chuột vào file backup và nhấn Restore. Đến đây là xong. Nếu bạn muốn có tính năng đặt lịch backup thì nên mua bản quyền, Tú cũng đã đặt mua bản quyền Plugin này ở đây. Tú nghĩ rằng việc bỏ ra 27 USD để backup tất cả Website của mình là xứng đáng. Ngoài ra thì bản PRO có thể lưu trên One Driver nữa (Tú có hẳn 1TB OneDriver miễn phí, bạn muốn có 1TB (1024GB) thì đọc bài ở ChanhTuoi - xem lại ở đây).
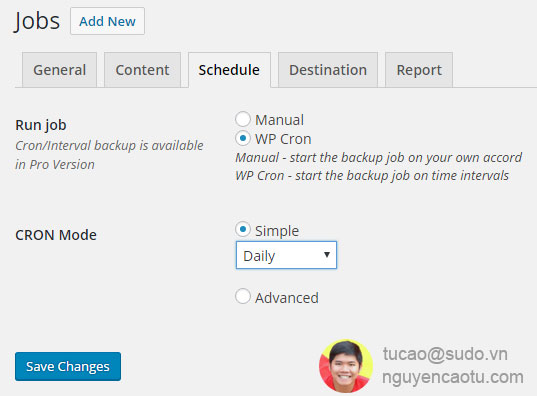
Sẽ có bạn hỏi mình Share Plugin này, nhưng quan điểm là mình không Share và tôn trọng tác giả (người đã phát triển). Nếu nó hữu ích, hãy mua ủng hộ họ. Còn không hãy sử dụng bản miễn phí (nó cũng đủ dùng nhé).
Chúc bạn thành công.