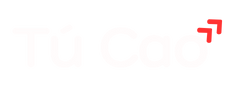Hướng dẫn cấu hình lại đầu ghi, camera Dahua khi đổi mạng
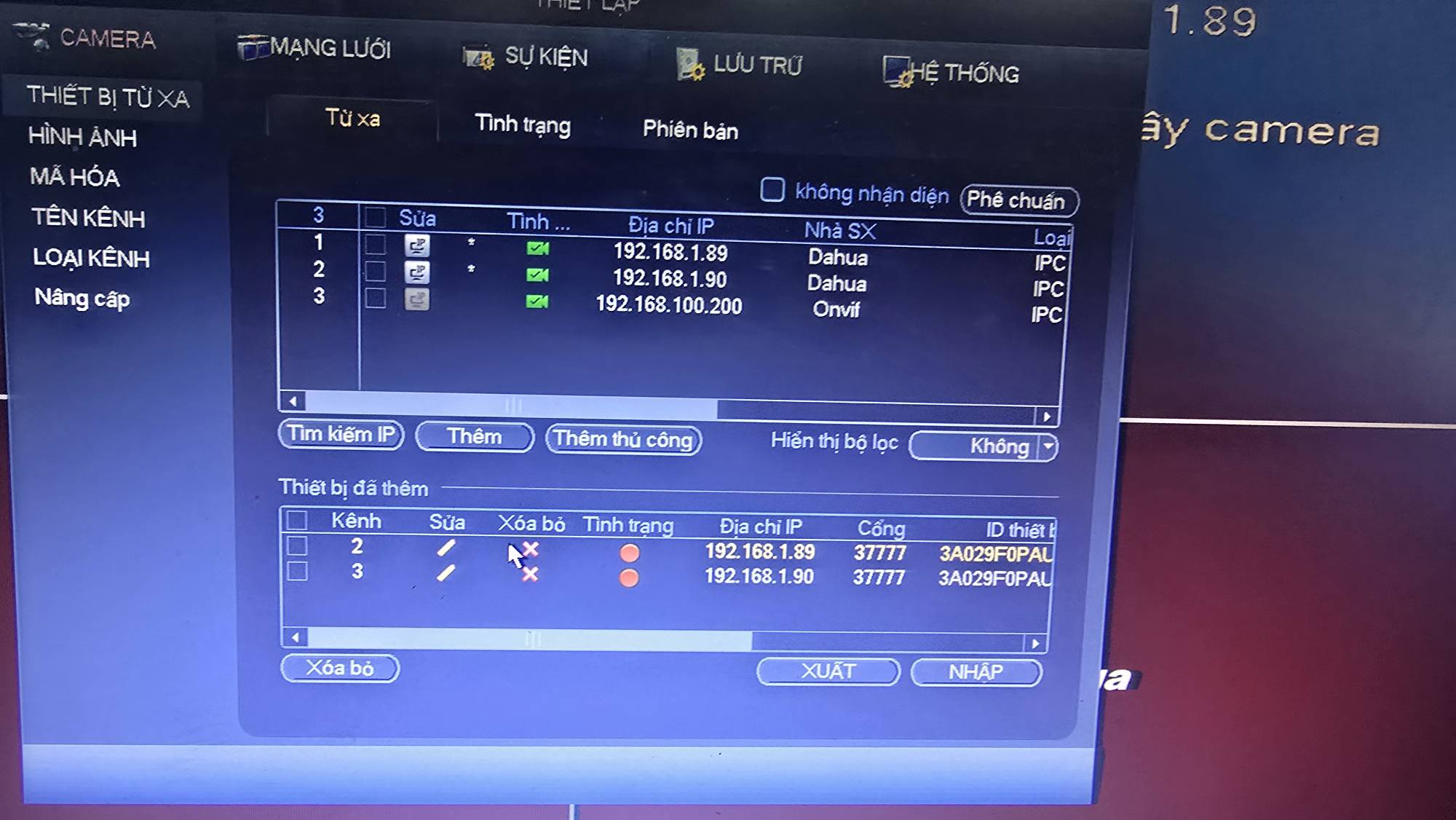
Khi mạng đã lắp đặt hệ thống camera chạy ngon lành nhưng đổi nhà mạng, đổi model thì hay gặp kiểu nhà mạng đổi luôn dải IP nội bộ của bạn, dẫn tới hệ thống camera hỏng luôn. Bài viết này hướng dẫn các bước để bạn cấu hình lại đầu ghi Camera của Dahua.
Trước đây mình sử dụng hệ thống mạng cũ thường sẽ cấu hình dải mặc định 192.168.1.1 nhưng do gần đây mình nâng cấp mạng và đổi qua dải mới từ Model nhà mạng cấp là 192.168.100.1 dẫn tới lỗi toàn bộ hệ thống camera.
Nay hệ thống lỗi mình phải ngồi cấu hình lại nên tiện thì ghi tài liệu này cho bạn nào không may gặp bài toán giống mình thì có thể tự fix, bài này cũng là cách để mình ghi nhớ lại nhỡ sau này lỗi tiếp còn mò lại làm cho nhanh.
Vấn đề nó lỗi
Do model theo dải 192.168.100.1 nên tất cả các thiết bị cấu hình dài 192.168.1.1 sẽ không thể kết nối mạng. Và chúng ta cần cấu hình các thiết bị ngày về dải mới bắt đầu 192.168.100.x
Kiểm tra IP thiết bị camera và đầu ghi có địa chỉ IP nào
Bước 1: Dò xem các thiết bị đầu ghi Dahua và Camera đang ở IP bao nhiêu.
Có 2 cách:
- Cách 1: Bạn cắm cái đầu ghi vào màn hình và đăng nhập, vào phần mạng lới (network) để xem.
- Cách 2: Là cài đặt phần mềm Dahua Config Tools
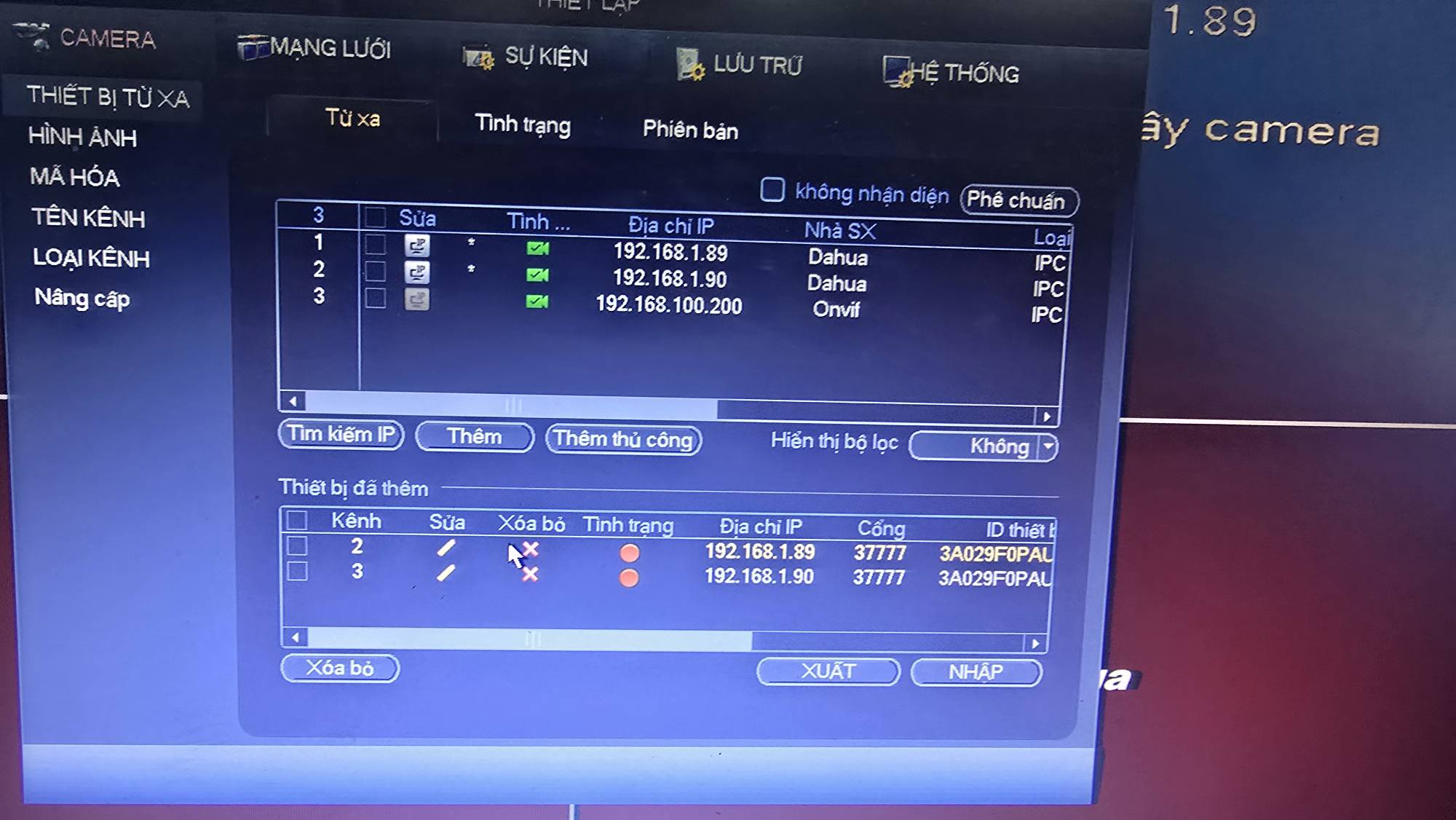
Bạn có thể thấy IP mặc định của 2 camera của mình là 192.168.1.89 và 192.168.1.90 và tình trạng là lỗi không kết nối được.
Mở CMD của Windows lên gõ ipconfig để xem IP của máy tính.
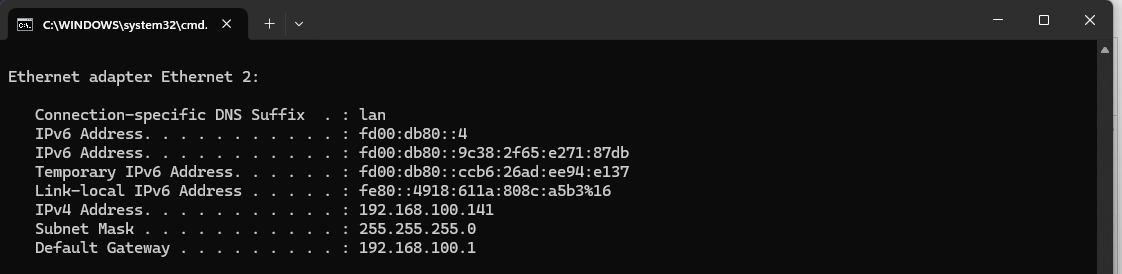
Do máy tính ở dải 192.168.100.1 và Camera ở dải 192.168.1.90 nên nếu ping từ máy tính sang sẽ lỗi như hình
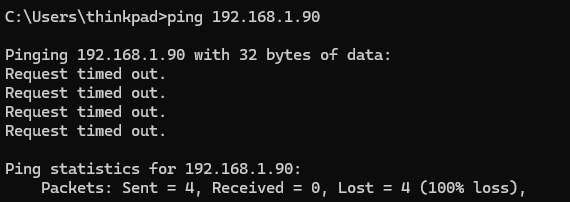
Bước 2: Đổi ip của máy tính sang dải 192.168.1.1 để có thể vào được camera
(Mình đang dùng Windows 11, nên hướng dẫn này cho Windows 11, bạn dùng hệ điều hành khác thì tự tìm cách chỉnh IP V4 của máy tính nhé).
Windows → Network & Internet → Advanced Network settings → Chọn Ethernet 2 → Mục More adapter options chọn Edit
Lưu ý: Chữ Ethernet 2 này thì nó có thể khác ở máy bạn vì là do mình cấu hình, nếu dùng Wifi thì bạn sẽ chọn Wifi, Laptop mình cắm mạng Lan nên mình sẽ phải chọn mạng Lan, còn tên và cái bạn chọn tùy theo cổng mạng mà bạn kết nối. Như hình dưới đây là mình còn sử dụng mạng ảo nên cổng mạng của mình hơi nhiều :D.
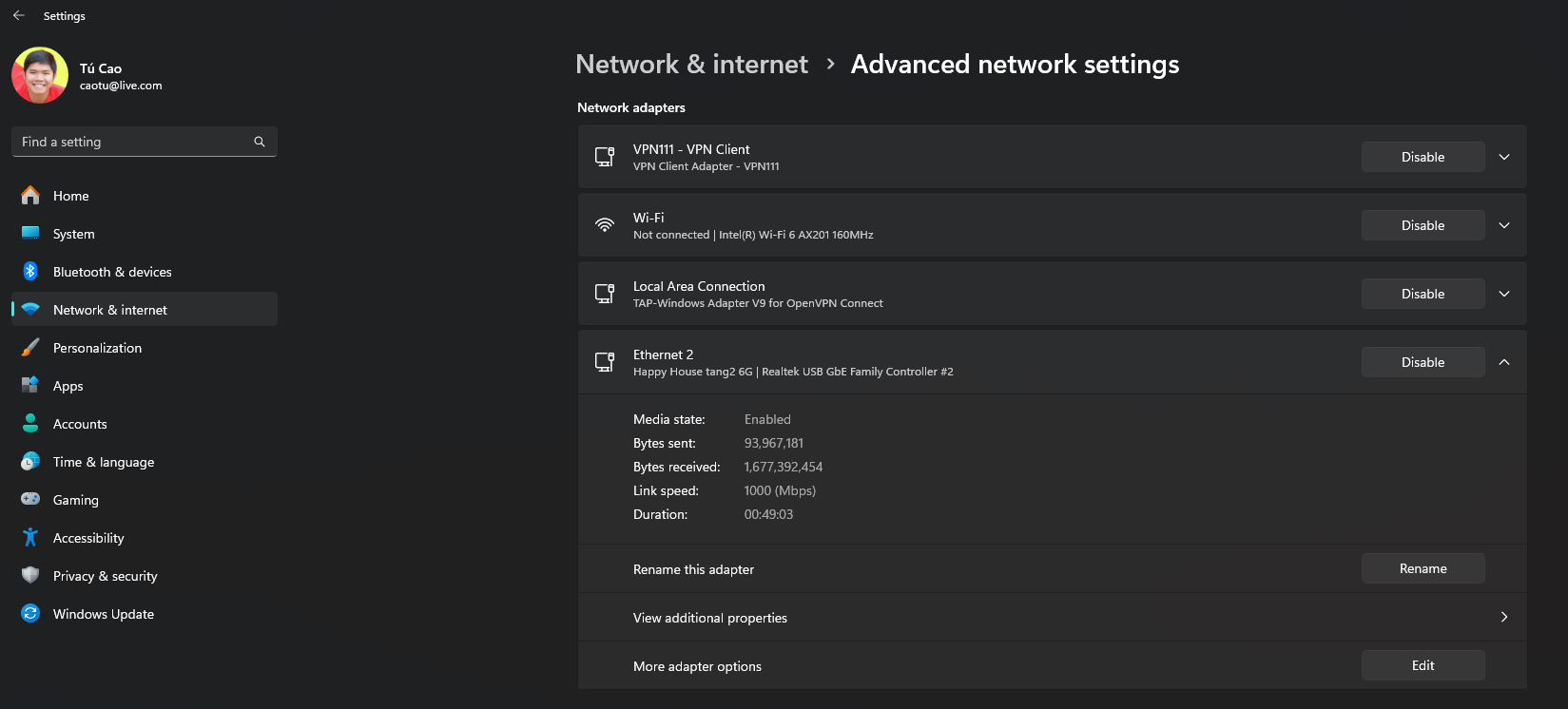
Tiếp theo cửa sổ cấu hình Properties của cổng Ethernet 2 máy của mình sẽ hiện như sau:
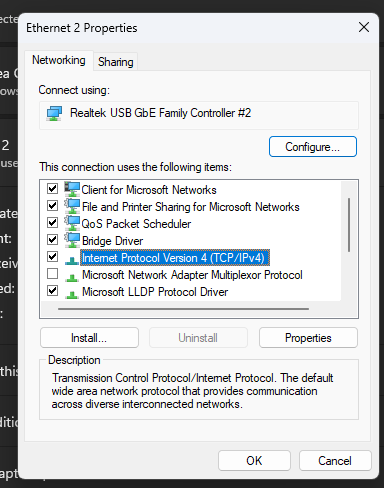
Tiêp theo ta chọn Internet Protocol Version 4 (TCP/IPv4)
Bước 3: Gán 1 địa chỉ IP cho máy tính của bạn
Giờ thì hãy đặt 1 IP bất kỳ (Ví dụ mình đặt máy tính của mình là 192.168.1.11)
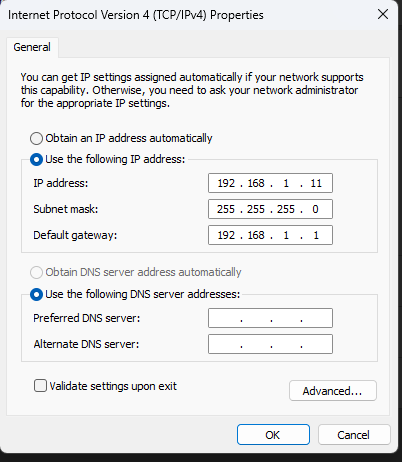
Quan trọng đoạn này là cái Defaul gateway chúng ta để 192.168.1.1 để có thể thông với camera. Tất nhiên là sau khi bạn cấu hình thế này thì máy tính của mình không thể truy cập internet tạm thời vì nó xung đột với model.
Giờ thì thử ping lại cái là gọi được ngay
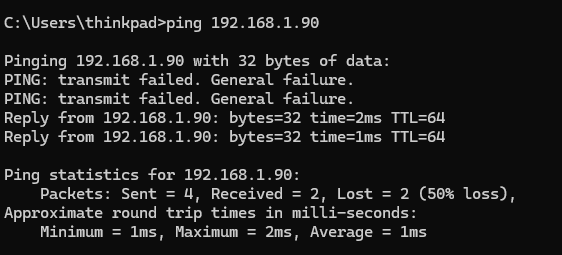
Bước tiếp theo thì đơn giản rồi.
Mở trình duyệt lên và gõ 192.168.1.90 và bạn sẽ truy cập được vào camera của bạn → Vào mục Setup → Network → TCP/IP
Sau đó chúng ta sẽ đổi nó sang dải của model cấp phát, ví dụ như hình dưới đây.
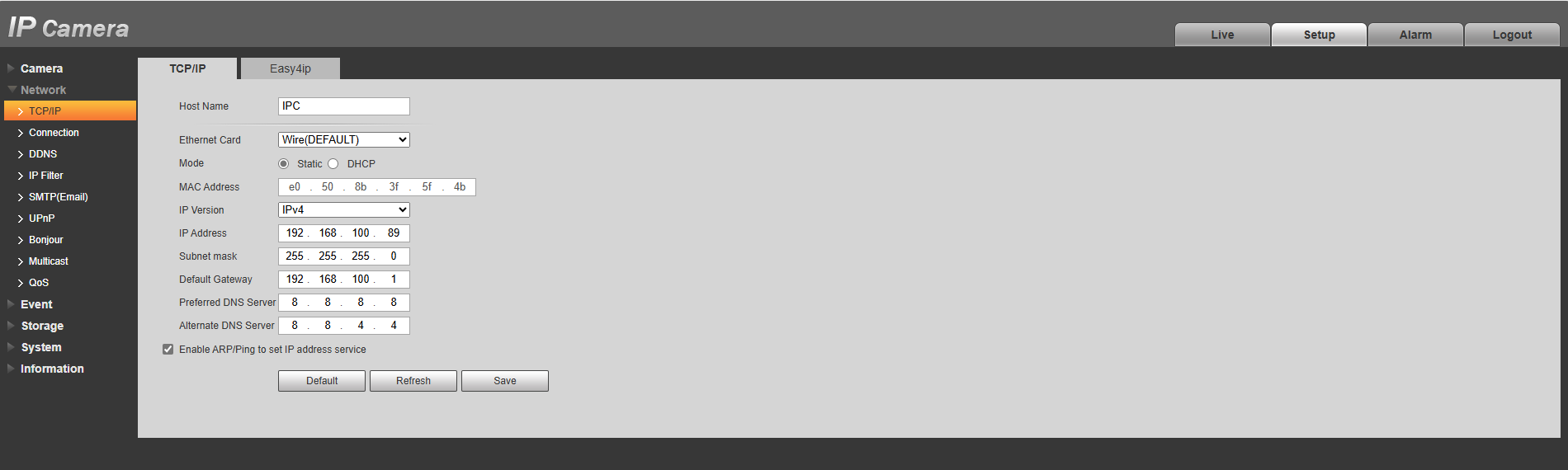
Vậy là cấu hình cho camera xong, mình có 2 con camera nên mình sẽ phải cấu hình cho từng con.
Sau khi đã làm xong, mình vào đầu ghi, cấu hình lại cả IP cho đầu ghi nữa và sau đó thêm mới 2 camera lại.
Cuối cùng là mình quay trở lại bước số 3 để khôi phục IP máy tính về đúng với dải của model, chứ nãy mất mạng rồi. Chỉ cần chọn lại về Obtain an IP address automatically.
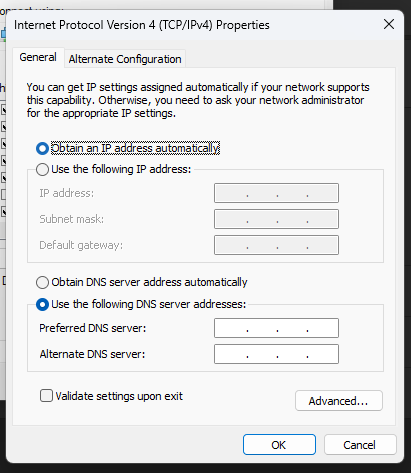
Vậy là xong, và đây là kết quả.
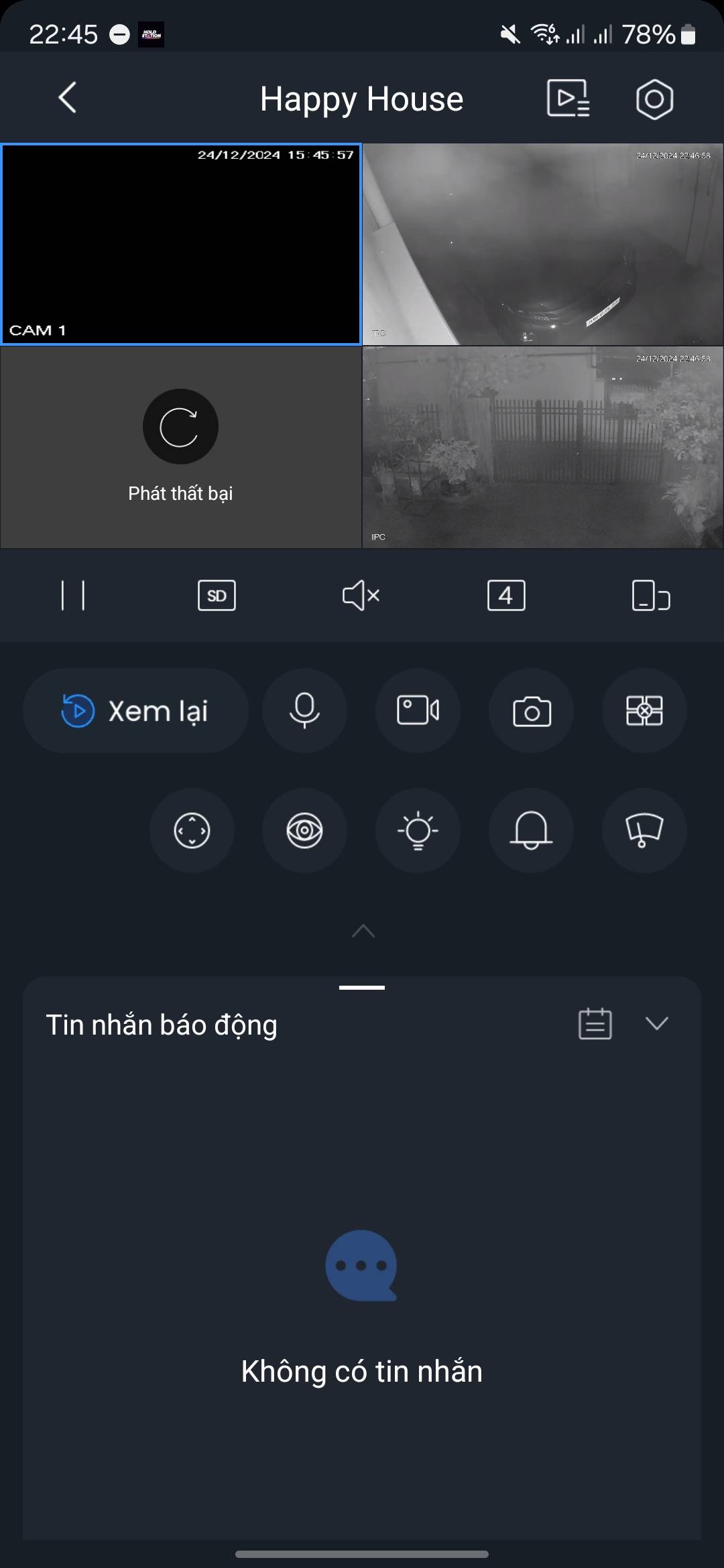
Vậy là xong, giờ có thể đi ngủ được rồi.
Nếu bạn làm được và thành công mình chúc mừng bạn, còn nếu không làm được thì thôi đi tìm mấy anh thợ vậy thôi :D.