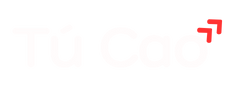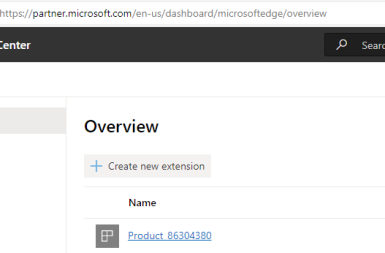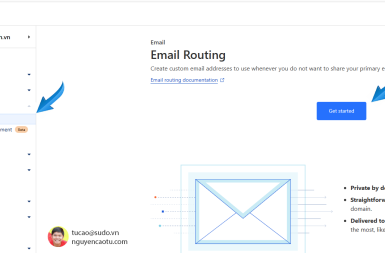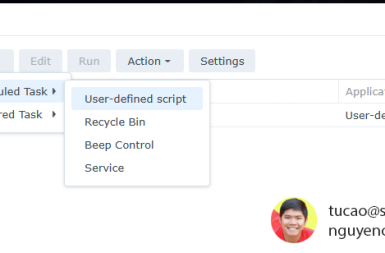Hướng dẫn cập nhật extension trên Chrome của Google
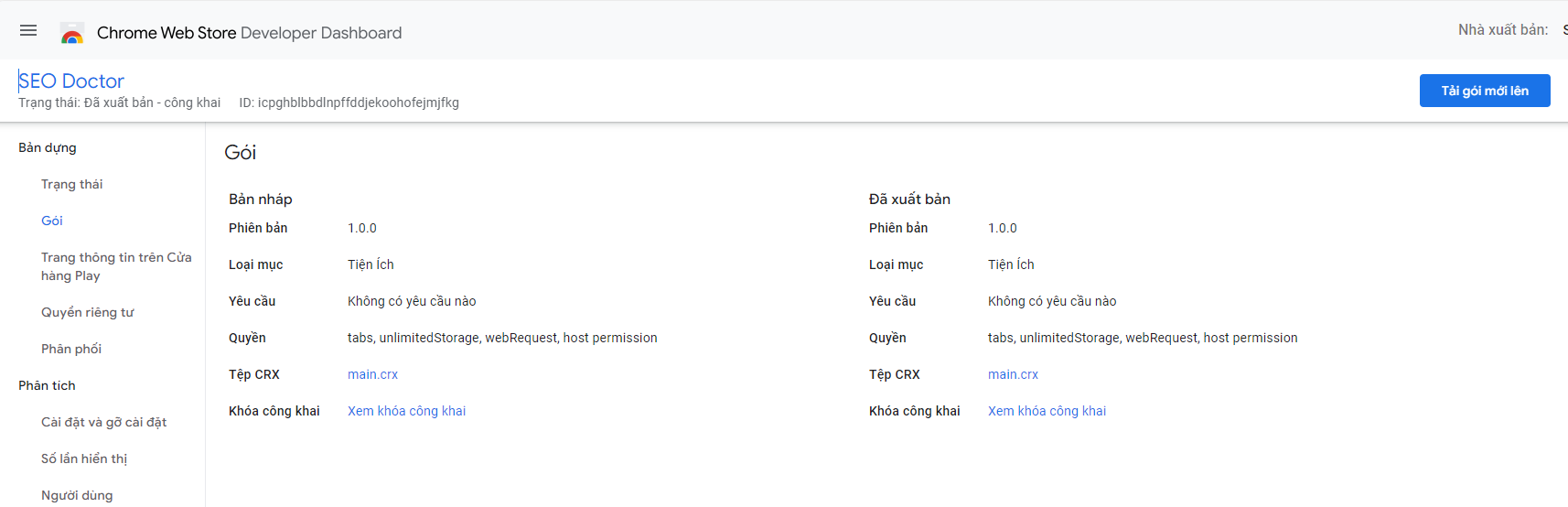
Google Chrome là trình duyệt web phổ biến nhất hiện nay. Một trong những lý do khiến Chrome thu hút người dùng đó là khả năng mở rộng các extensions.
Extensions là các tiện ích nhỏ giúp tăng cường khả năng và trải nghiệm khi dùng Chrome. Các developer có thể xây dựng extensions cung cấp nhiều tính năng hữu ích khác nhau cho người dùng.
Sau khi đưa extension lên Chrome Web Store, bạn có thể cập nhật nội dung để cung cấp các tính năng và sửa lỗi cho extension.
Dưới đây là các bước hướng dẫn cập nhật extension trên Chrome chi tiết:
Bước 1: Truy cập Developer Dashboard
Đầu tiên, hãy truy cập vào Developer Dashboard bằng tài khoản Google đã đăng ký extension.
Tại Dashboard, bạn sẽ thấy danh sách tất cả extensions đã đưa lên Chrome Web Store.
Bạn sẽ cần đăng nhập bằng đúng email đã đưa tiện ích mới lên trước đó.
Bước 2: Chọn extension cần cập nhật
Tiếp theo, tìm đến extension bạn muốn cập nhật và nhấn vào nút Edit.
Lúc này, một trang chi tiết về extension sẽ mở ra. Ở đây bạn có thể chỉnh sửa các thông tin về extension cũng như tải lên file cập nhật.
Bước 3: Tải bản cập nhật mới lên.
Nhấn vào Gói và chọn Tải gói mới lên.
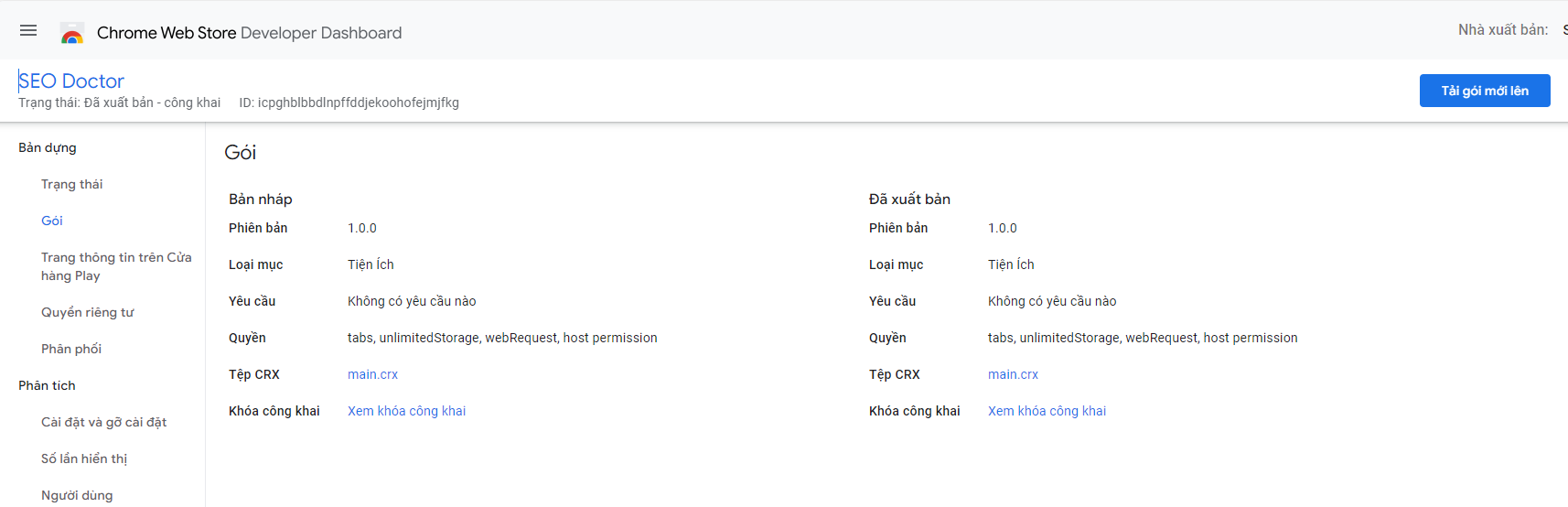
Chờ tới khi Google tải xong gói của bạn lên, sau đó nhấn gửi để xem xét.
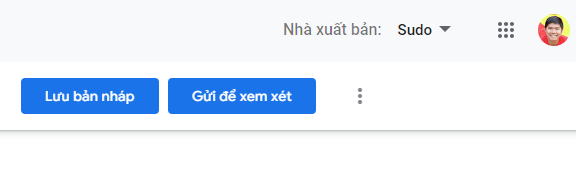
Lúc này Google sẽ tiến hành kiểm tra cập nhật của bạn. Quá trình này thường mất vài giờ đến vài ngày.
Nếu Google chấp thuận, extension đã cập nhật sẽ được đẩy lên Chrome Web Store. Người dùng có thể cập nhật lên phiên bản mới nhất của extension.
Như vậy, bạn đã biết cách để cập nhật nội dung và chức năng cho extension Chrome. Đây là công đoạn quan trọng giúp nâng cao chất lượng extension, sửa lỗi và cải thiện trải nghiệm cho người dùng.
Chúc bạn thành công!